之前总是有一个问题,安装完成后,无论是用windows10自带的系统更新或是驱动软件安装显卡驱动,总是会有各种各样的问题。比如显卡风扇声音一阵一阵的非常大。经过偿试,在DELL官网下载windows 10 7650A显卡驱动。在安装完纯净的系统后,直接最先安装7650A显卡驱动。然后重启更新其余驱动。目前看来是最优解,当然也只是我自己的方法。每个人的方法可能不同,欢迎大家分享。
分类目录归档:yaner online
2022记忆
2022年,就此走过,普通人有太多太多不同的记忆,人间冷暖,世态炎凉。 但是它们却只希望人们记住它们强加的“美好”!它们只希望人们的自主记忆就是一张白纸,不,白纸也不行……
2022年中秋
大旱过后的2022的中秋节,原地过节,唉……
Dell OptiPlex 9030 一体机用NVMe固态盘装win10系统配合四叶草(clover)
一、准备工作
- 电脑一台:Dell OptiPlex 9030 一体机
- 本机主要配置:i3-4150 Q87主板 4G DDR3 1600 500G HDD 128G nvme 2242 固态
(固态硬盘链接:https://item.jd.com/42221413339.html) - 微PE启动U盘一个(需事先准备win10系统镜像)
- 空白U盘一个,容量512Mb以上。
- 制作工具为:BootDiskUtility
(汉化版下载地址:http://www.upantool.com/qidong/hdd/12885.html)(原版:http://cvad-mac.narod.ru/index/bootdiskutility_exe/0-5) - 上述工具是网上广泛使用的黑果clover(四叶草)启动的制作工具。
另外需要的工具在PE里有集成(DG,BOOTICE等)。 - 如果你的PE没有 DG分区工具 那么你需要下载相关软件
- CloverISO-5103.tar.lzma或更新的版本
(https://github.com/CloverHackyColor/CloverBootloader/;目前最新版本是5131) - 以上准备完毕,就可以继续下一步了。
二、基础安装
- 买来的nvme 2242 固态 拆开包装(坑爹货,没有固定螺丝,自己找了一颗),装在ngf_pcie这个插槽里。
- 接着进入PE用DiskGenius工具将nvme固态分区,要选gpt分区,勾上esp和msr的选项,分区完成接下一步。
(似乎这里也可以使用PE内的备份还原工具把win10系统还原到固态硬盘上了,建议用CGI就行)
三、制作U盘工具
- 说了这么多,好像还没有用到我们之前准备的工具呢
- 接下来,解压BootDiskUtility,打开里面的原版文件BDUtility(这一步你得在一台你能正常工作的电脑上完成,或是你的9030的原装硬盘和系统上完成也可以)
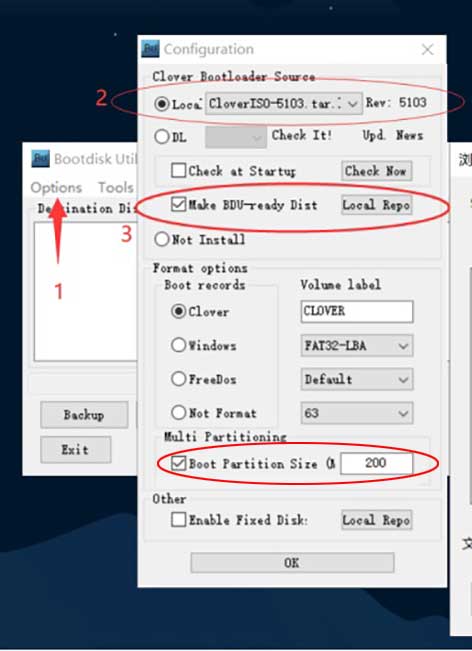
- 然后按上图所示,进行相应设置,设置完成后按OK返回主界面。
(上图所示的CloverISO-5103.tar.lzma或更新的版本,你可以在github上自行下载https://github.com/CloverHackyColor/CloverBootloader,下载后的文件放在解压的BootDiskUtility同个目录内就可以自由选择) - 插入你准备的512Mb以上的空白U盘(因为接下来的操作将清空你的U盘数据,U盘如有重要数据,切记提前备份)
在BDUtility软件的Destination Disk窗口内选中你的U盘,然后选择Format,等待一会儿,当界面显示All done就表示操作已经完成。 - 打开刚制作的U盘(Clover)找到
- /EFI/CLOVER/drivers/Off文件夹下的NvmExpressDxe.efi文件并复制,分别粘贴到U盘的
- /EFI/CLOVER/drivers/UEFI
- /EFI/CLOVER/drivers/BIOS下。
- (上面路径上反斜杠显示不了,所以嘛就用正的了哈^-^,windows里面是反斜杠哈)这一步就偷下懒,不上图了。
- 然后就可以重启了(前提是你事先已经把机械硬盘取下,只留下Nvme固件,这个是为了方便认盘,如果你觉得没影响也可以不用移除机械硬盘)。
四、系统安装(Windows)
- 将已经做好并验证过的CLOVER U盘启动盘插入电脑重启并在BIOS设置好该U盘启动,这时就会进入到clover的启动界面。
- 通常如果只有一块硬盘的情况下,就选第一个启动项”Boot Microsoft EFI Boot form EFI”就是NVME固态盘的启动项,选中后回车即可进入win10安装,按平常的操作,一步步安装完成就可以。(win10中间有重启的话,也需要从U盘启动到四叶草选择“Boot Microsoft EFI Boot form EFI”继续完成安装,就行了,通常不用人为干预就可以完成的)。
五、收尾工作(转移启动到硬盘)
- 系统安装完成了,是不是感觉还是不爽,不可能一直的插着个U盘来启动系统吧,那么接下来,我们就需要将U盘的启动分区克隆到MBR分区格式的机械硬盘上了,这一点比较重要。
- 首先嘛,我们还是需要用到万能的微PE了,使用微PE引导进入win10 PE nvme,然后打开DG,找到机械硬盘,在机械硬盘最前面的分区执行拆分分区操作,分区大小和上面BDUtility设置的clover分区大小要一模一样大小。我们之前设置的是200M,你可以根据实际情况来进行相应的设置。完成之后继续下面的操作。
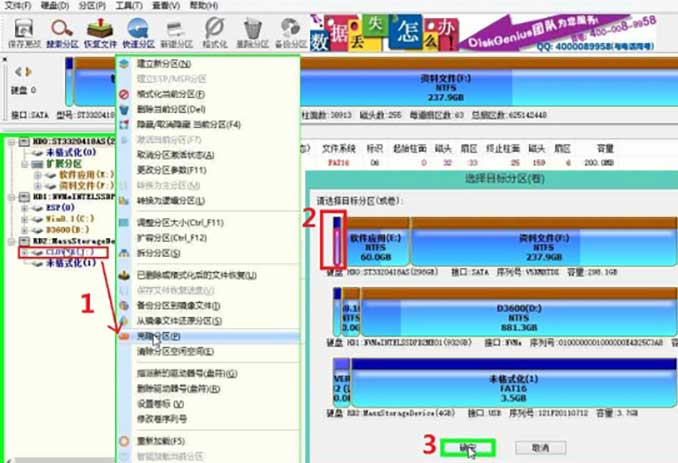
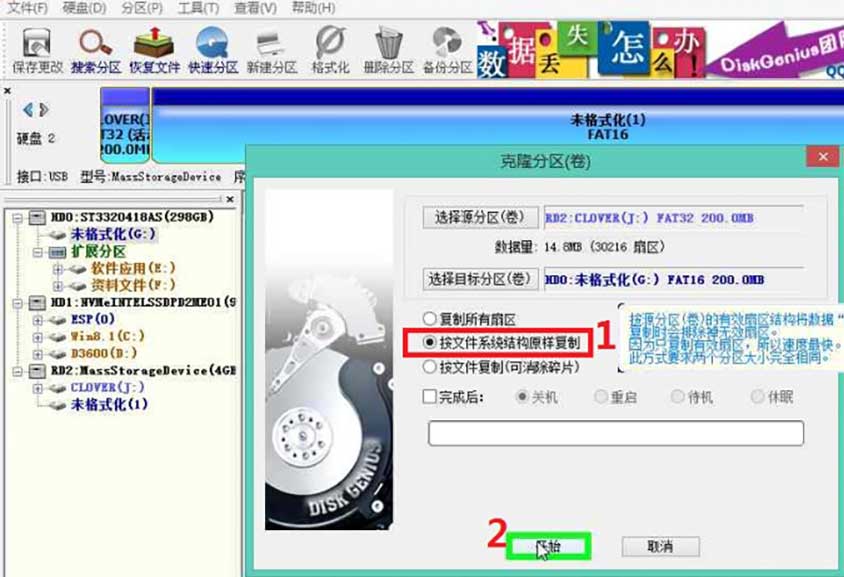
- 接着按上面图示的方式进行分区克隆操作。选中512Mb 以上U的clover分区,右键,克隆分区,然后目标分区选择机械硬盘刚扩展出来的分区,确定。然后根据图示选择“按文件系统结构原样复制”(这里注意一下,如果你的两个分区大小不完全一致的话,这个选项会是灰色的,别问我怎么知道的,被坑过的路过)。
- 特别说一下,DG有些步骤是需要点左上的那个保存的。相信会用的同学们都应该知道的吧,软件本身也很人性化,有相关提示。
克隆成功后,记得将机械硬盘的这个200Mb的分区激活,以便用于系统识别引导。再重复一下,机械硬盘的分区结构是MBR。没试过GPT,如果有愿意试的同学,完了之后可以来反馈一下。
六、启动修复
- 最后在PE里用,BOOTICE工具选择到已经克隆了clover的机械硬盘分区,点击“主引导记录”按钮,选择UltraISO USB-HDD选项,点击“安装配置”按钮,完成退出软件,重启就可以感受一下新的M.2硬盘的速度了。
- 当然这个启动时的clover还是会延缓启动速度。可以编辑clover启动等待的时间,如果没有多系统要选择的话timeout时间可以设置为0。
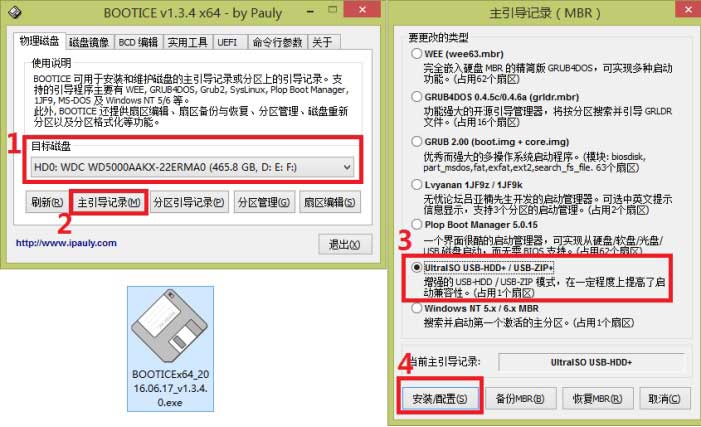
- 愉快的周末在我的折腾中又快结束了,唉,肥宅快乐水走起,敬大家!
内外网静态路由实现自主切换
route print –显示路由
route delete 0.0.0.0 –删除指定路由
route -p add 0.0.0.0 mask 0.0.0.0 192.168.0.1 –新建永久路由 访问外网
route -p add 192.168.2.0 mask 255.255.255.0 192.166.6.1 –新建永久路由 访问内网
另外,网络配置需要全部采用静态设置,跃点数根据实际情况手动设置。